Shopify Plus
If you have a customized checkout, then you need to upgrade your checkout so that customizations work after order editing functionality is added to your store.
After an order is paid, you can edit it by adding items, removing items, and adjusting item quantities. Orders made for local pickup can be edited before or after preparing the order for pickup.
The order was placed in a different currency to your store's currency. If your store sells in multiple currencies, then you can edit only orders that are in your store's currency. The order is more than 60 days old. Can I restrict staff permissions for order editing? Staff members must have the Edit orders permission. For Standard Ground shipping, please allow 1-2 business days for your order to process. Your order will arrive 5-7 business days after purchase. Our warehouse does not operate over the weekend, so orders placed on Friday or over the weekend will not be processed until early the following week, excluding holidays. Orders placed before or after store hours will usually be available for pick-up the next business day. Some stores offer both in-store shopping and curbside options—be sure to call your store to figure out how and when you can pick up your items! You can still shop online with free shipping on orders over $39.95 and extended returns.
Edit an order if a customer wants to change an item or if you need to add or remove an item. For example, a customer might want to change the size or color of an item on their order.
You can edit an order only if it was placed less than 60 days ago. You must also be the store owner, or have a staff account with the Edit orders permission enabled. To learn more, read Staff permissions.
The total cost of an order is updated as the order is edited. If the cost of the order changes, then you need to charge or refund your customer the cost difference.
Deciding to edit orders
Before you start editing orders, learn more about the possible impacts and decide if you want to edit orders in your store. Editing orders can affect the following areas in your store:
You can create test orders to see if editing orders works with your store.
Apps
Some apps might not recognize order edits. After you edit an order, the data in your apps might be incorrect.
Order editing is more likely to affect fulfillment apps. For example, if you edit an order to remove an item, then your fulfillment app might not remove the item. You can accidentally ship an item that was removed from the order and not paid for.
You can check with the app's developer to verify if the app needs to be updated.
App developers can learn more from Editing orders using GraphQL.
Discounts
Some discounts aren't recalculated after you edit an order. To make sure your customer is paying the correct amount, check the Total carefully on orders with discounts.
The following discount types are recalculated when an order is edited:
Percentage discounts that apply to the entire order — These discounts are recalculated when you add new items or change item quantities.
Discount codes for a fixed amount that apply to specific products or collections — These discounts are recalculated when you adjust the quantity of an item that already has the discount applied. This type of discount is recalculated only if the discount code can be used more than once per order.
Shipping
Shipping methods and rates are not recalculated when you edit an order. If you swap or add items to an order and the weight or dimensions of the order increases, then you might need to charge more for shipping.
Orders that have in-store pickup as the shipping method can't be edited.
Fulfillment services
Contact your fulfillment services to check if you can edit items that are fulfilled by them.
If your fulfillment services don't work with order edits, then editing an item can cause missed or incomplete orders.
If your fulfillment services do work with order edits, then new items or new quantities added to an order become new items to fulfill. Items that are removed from an order are no longer fulfillable items.
Payments
Risk analysis
If you collect payment from a customer after an order is edited, then the order's fraud analysis indicators and fraud protection status can change.
Accelerated checkouts
If you need to collect payment from your customer after you edit an order, then your customer won't have accelerated checkouts available through the new checkout. This affects checkouts like Apple Pay.
Multiple currencies
If you sell in multiple currencies and an order is placed in a currency other than your store currency, then you can't edit it.
Edit an order
Caution
Editing orders impacts apps and processes in your store. Read Deciding to edit orders before editing orders in your store.
You can edit an order to:
The edits you can make to an order depend on the fulfillment status of the items. If an item is fulfilled, then you can't remove the item or adjust the quantity, but you can edit unfulfilled items and add products to the order.
If you want to swap items, then you need to remove the unwanted item and add a new item.
If you add items to an order, then you can email an invoice to your customer with a link to the checkout page, or you can accept payment for the order.
An order for local pickup can be edited either before or after you prepare that order. You can only edit local pickup orders in your Shopify admin or on Shopify mobile, not the POS app.
After you edit an order, you need to review and update the order.
Note
Order edits aren't saved until you update the order.
Add products to an order
From your Shopify admin, go to Orders.
Click the order that you want to edit.
Click Edit.
In the Add product section, enter the name of the product that you want to add to the order, or click Browse to view a list of your store's products and collections. You can also create a custom item for the order by clicking Add custom item.
Select the individual products or variants that you want to add to the order.
Note
You can't add a product variant that's already on the order. Instead, edit the item quantity of the variant that's already on the order.
Click Add.
Optional: Add a note about the edit under Reason for edit. This note isn't seen by your customer.
After you finish editing the order, review and update the order.
Remove items from an order
From your Shopify admin, go to Orders.
Click the order that you want to edit.
Click Edit.
Under the item that you want to remove, click Remove item.
Optional: If you don't want to return the item to inventory, then uncheck Restock item. Items that you remove are automatically restocked to their original location.
Optional: Add a note about the edit under Reason for edit. This note isn't seen by your customer.
After you finish editing the order, review and update the order.
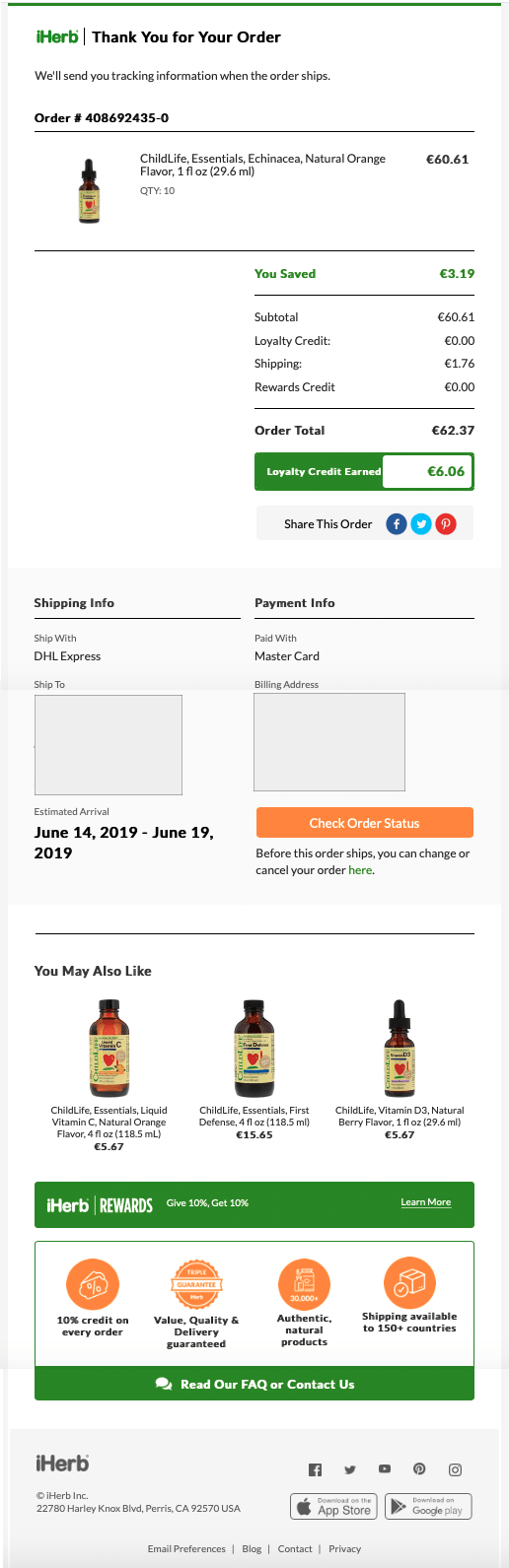
Adjust item quantities on an order
From your Shopify admin, go to Orders.
Click the order that you want to edit.
Click Edit.
Under the item that you want to edit, click Adjust quantity.
Enter a new item quantity.
Click Done.
Optional: If you don't want to return the item to inventory, then uncheck Restock item. Items that you remove are automatically restocked to their original location.
Optional: Add a note about the edit under Reason for edit. This note isn't seen by your customer.
After you finish editing the order, review and update the order.

Apply discounts to an item on an order
From your Shopify admin, go to Orders.
Click the order that you want to edit.
Click Edit.
Under the new item that you want to discount, click Apply discount. You can only apply discounts to new products and custom items that you add to the order.
Enter the discount type, discount value, and the reason for the discount.
Click Apply.
After you finish editing the order, review and update the order.
You can edit an order to:
The edits you can make to an order depend on the fulfillment status of the items. If an item is fulfilled, then you can't remove the item or adjust the quantity, but you can edit unfulfilled items and add products to the order.
If you want to swap items, then you need to remove the unwanted item and add a new item.
If you add items to an order, then you can email an invoice to your customer with a link to the checkout page, or you can accept payment for the order.
An order for local pickup can be edited either before or after you prepare that order. You can only edit local pickup orders in your Shopify admin or on Shopify mobile, not the POS app.
After you edit an order, you need to review and update the order.
Note
Order edits aren't saved until you update the order.
Add products to an order
From the Shopify app, tap Orders.
Tap the order that you want to edit.
Tap ....
Tap Edit.
Tap Add product and enter the name of the product that you want to add to the order in the search bar, or tap Add custom item to create a custom item for the order.
Tap the individual product or variant that you want to add to the order.
Note
You can't add a product variant that's already on the order. Instead, edit the item quantity of the variant.
Optional: Add a note about the edit Reason for edit. This note isn't seen by your customer.
After you finish editing the order, review and update the order.
Remove items from an order
From the Shopify app, tap Orders.
Tap the order that you want to edit.
Tap ....
Tap Edit.
Tap the item that you want to remove.
Tap Remove item.
Optional: If you don't want to return the item to inventory, then disable Restock. Items that you remove are automatically restocked to their original location.
Tap Done.
Optional: Add a note about the edit under Reason for edit. This note isn't seen by your customer.
After you finish editing the order, review and update the order.
Adjust item quantities on an order
From the Shopify app, tap Orders.
Tap the order that you want to edit.
Tap ....
Tap Edit.
Tap the item that you want to adjust.
Use + and - beside the item to change the quantity.
Optional: If you don't want to return the item to inventory, then disable Restock. Items that you remove are automatically restocked to their original location.
Tap Done.
Optional: Add a note about the edit under Reason for edit. This note isn't seen by your customer.
After you finish editing the order, review and update the order.
Apply discounts to an item on an order
From the Shopify app, tap Orders.
Tap the order that you want to edit.
Tap ....
Tap Edit.
Tap the new item that you want to discount. You can only apply discounts to the new products and custom items that you add to an order.
Tap Apply discount.
Tap % or $ to specify the type of discount.
Enter the amount of the discount and the reason.
Tap Save.
After you finish editing the order, review and update the order.
You can edit an order to:
The edits you can make to an order depend on the fulfillment status of the items. If an item is fulfilled, then you can't remove the item or adjust the quantity, but you can edit unfulfilled items and add products to the order.
If you want to swap items, then you need to remove the unwanted item and add a new item.
If you add items to an order, then you can email an invoice to your customer with a link to the checkout page, or you can accept payment for the order.
An order for local pickup can be edited either before or after you prepare that order. You can only edit local pickup orders in your Shopify admin or on Shopify mobile, not the POS app.
After you edit an order, you need to review and update the order.
Note
Order edits aren't saved until you update the order.
Add products to an order
From the Shopify app, tap Orders.
Tap the order that you want to edit.
Tap ⋮.
Tap Edit.
Tap Add product and enter the name of the product that you want to add to the order in the search bar or, tap Add custom item to create a custom item for the order.
Tap the individual product or variant that you want to add to the order.
Note
You can't add a product variant that's already on the order. Instead, edit the item quantity of the variant that's already on the order.
Optional: Add a note about the edit under Reason for edit. This note isn't seen by your customer.
After you finish editing the order, review and update the order.
Remove items from an order
From the Shopify app, tap Orders.
Tap the order that you want to edit.
Tap ⋮.
Tap Edit.
Tap the item that you want to remove.
Tap Remove item
Optional: If you don't want to return the item to inventory, then disable the toggle. Items that you remove are automatically restocked to their original location.
Tap
✓.Optional: Add a note about the edit under Reason for edit. This note isn't seen by your customer.
After you finish editing the order, review and update the order.
Adjust item quantities on an order
From the Shopify app, tap Orders.
Tap the order that you want to edit.
Tap ⋮.
Tap Edit.
Tap the item that you want to adjust.
Use + and - beside the item to change the quantity.
Optional: If you don't want to return the item to inventory, then disable the toggle. Items that you remove are automatically restocked to their original location.
Tap
✓.Optional: Add a note about the edit under Reason for edit. This note isn't seen by your customer.
After you finish editing the order, review and update the order.
Apply discounts to an item on an order
From the Shopify app, tap Orders.
Tap the order that you want to edit.
Tap ....
Tap Edit.
Tap the new item that you want to discount. You can only apply discounts to the new products and custom items that you add to an order.
Tap Apply discount.
Tap % or $ to specify the type of discount.
Enter the amount of the discount and the reason.
Tap Save.
After you finish editing the order, review and update the order.
Review and update an edited order
Caution
Discounts might not update when you edit an order. Check the order total carefully.
Shipping methods and rates aren't recalculated when an order is edited. If the weight or dimensions of the order increases, then you might need to charge more for shipping.
After you edit an order, you need to review the updated total to check that it's correct. Depending on the edits you made, the total cost of the order might increase or decrease from what your customer paid at checkout.
After you edit an order, do one of the following:
If the order total increases, then collect payment from your customer.
If the order total decreases, then refund payment to your customer.
If there is no change to the order total, then you can notify your customer of the edit.
After you edit an order, you can customize the order edit invoice or notification that's sent to your customer by editing the template.
Collect payment because order total increases
If the cost of the edited order increases, then you need to collect payment from your customer. The Summary shows that there is an Amount to collect.
You can email an invoice to your customer with a link to the checkout page, or you can accept payment for the order.
Refund payment because order total decreases
If the total cost of the edited order decreases, then you need to update the order and issue your customer a refund. The Summary shows the amount to refund.
Steps:
If you don't want to send your customer a notification that the order has changed, then uncheck Send notification to customer.
Click Update order to finish editing the order.
Caution
The refund is not complete when you send your customer a notification. You need to refund your customer after you update the order.
From the order you edited, copy the amount that you owe your customer. You need this amount later.
Click Refund.
Optional: Add a note about the edit under Reason for refund. This note isn't seen by your customer.
Under Refund amount, enter the amount that you owe your customer.
Optional: If you want to send your customer a notification, then check Send a notification to the customer.
Click Refund.
Steps:
If you don't want to send your customer a notification that the order has changed, then disable Send notification to customer.
Tap Update order to finish editing the order.
Caution
The refund is not complete when you send your customer a notification. You need to issue a refund after you update the order.
From the order you edited, scroll to You owe customer.
Copy the You owe customer amount. You need this amount later.
Tap Refund.
Under Refund amount, enter the amount that you owe your customer.
Optional: Add a note about the edit under Reason for refund. This note isn't seen by your customer.
Optional: If you don't want to send your customer a notification, then disable Notify customer via email.
Tap Refund.
Steps:
If you don't want to send your customer a notification that the order has changed, then disable Send notification to customer.
Tap Update order to finish editing the order.
Caution
The refund is not complete when you update the order.
From the order you edited, scroll to Amount to refund.
Copy the Amount to refund. You need this amount later.
Tap Refund.
Under Refund amount, enter the amount that you owe your customer.
Optional: Add a note about the edit under Reason for refund. This note isn't seen by your customer.
Optional: If you don't want to send your customer a notification, then disable Notify customer via email.
Tap Refund.
Notify customer when there is no change to order total
If the order cost hasn't changed, then you don't need to refund or collect payment. By default, your customer is sent a notification about the edit. If you don't want to send your customer a notification, then disable Send notification to customer.
Click Update order to finish editing the order.
Editing orders FAQ
Why don't I have the option to edit an order?
You might not be able to edit an order for the following reasons:
Your staff account doesn't have the Edit orders permission enabled.
The order was placed in a different currency to your store's currency. If your store sells in multiple currencies, then you can edit only orders that are in your store's currency.
The order is more than 60 days old.
Can I restrict staff permissions for order editing?

Adjust item quantities on an order
From your Shopify admin, go to Orders.
Click the order that you want to edit.
Click Edit.
Under the item that you want to edit, click Adjust quantity.
Enter a new item quantity.
Click Done.
Optional: If you don't want to return the item to inventory, then uncheck Restock item. Items that you remove are automatically restocked to their original location.
Optional: Add a note about the edit under Reason for edit. This note isn't seen by your customer.
After you finish editing the order, review and update the order.
Apply discounts to an item on an order
From your Shopify admin, go to Orders.
Click the order that you want to edit.
Click Edit.
Under the new item that you want to discount, click Apply discount. You can only apply discounts to new products and custom items that you add to the order.
Enter the discount type, discount value, and the reason for the discount.
Click Apply.
After you finish editing the order, review and update the order.
You can edit an order to:
The edits you can make to an order depend on the fulfillment status of the items. If an item is fulfilled, then you can't remove the item or adjust the quantity, but you can edit unfulfilled items and add products to the order.
If you want to swap items, then you need to remove the unwanted item and add a new item.
If you add items to an order, then you can email an invoice to your customer with a link to the checkout page, or you can accept payment for the order.
An order for local pickup can be edited either before or after you prepare that order. You can only edit local pickup orders in your Shopify admin or on Shopify mobile, not the POS app.
After you edit an order, you need to review and update the order.
Note
Order edits aren't saved until you update the order.
Add products to an order
From the Shopify app, tap Orders.
Tap the order that you want to edit.
Tap ....
Tap Edit.
Tap Add product and enter the name of the product that you want to add to the order in the search bar, or tap Add custom item to create a custom item for the order.
Tap the individual product or variant that you want to add to the order.
Note
You can't add a product variant that's already on the order. Instead, edit the item quantity of the variant.
Optional: Add a note about the edit Reason for edit. This note isn't seen by your customer.
After you finish editing the order, review and update the order.
Remove items from an order
From the Shopify app, tap Orders.
Tap the order that you want to edit.
Tap ....
Tap Edit.
Tap the item that you want to remove.
Tap Remove item.
Optional: If you don't want to return the item to inventory, then disable Restock. Items that you remove are automatically restocked to their original location.
Tap Done.
Optional: Add a note about the edit under Reason for edit. This note isn't seen by your customer.
After you finish editing the order, review and update the order.
Adjust item quantities on an order
From the Shopify app, tap Orders.
Tap the order that you want to edit.
Tap ....
Tap Edit.
Tap the item that you want to adjust.
Use + and - beside the item to change the quantity.
Optional: If you don't want to return the item to inventory, then disable Restock. Items that you remove are automatically restocked to their original location.
Tap Done.
Optional: Add a note about the edit under Reason for edit. This note isn't seen by your customer.
After you finish editing the order, review and update the order.
Apply discounts to an item on an order
From the Shopify app, tap Orders.
Tap the order that you want to edit.
Tap ....
Tap Edit.
Tap the new item that you want to discount. You can only apply discounts to the new products and custom items that you add to an order.
Tap Apply discount.
Tap % or $ to specify the type of discount.
Enter the amount of the discount and the reason.
Tap Save.
After you finish editing the order, review and update the order.
You can edit an order to:
The edits you can make to an order depend on the fulfillment status of the items. If an item is fulfilled, then you can't remove the item or adjust the quantity, but you can edit unfulfilled items and add products to the order.
If you want to swap items, then you need to remove the unwanted item and add a new item.
If you add items to an order, then you can email an invoice to your customer with a link to the checkout page, or you can accept payment for the order.
An order for local pickup can be edited either before or after you prepare that order. You can only edit local pickup orders in your Shopify admin or on Shopify mobile, not the POS app.
After you edit an order, you need to review and update the order.
Note
Order edits aren't saved until you update the order.
Add products to an order
From the Shopify app, tap Orders.
Tap the order that you want to edit.
Tap ⋮.
Tap Edit.
Tap Add product and enter the name of the product that you want to add to the order in the search bar or, tap Add custom item to create a custom item for the order.
Tap the individual product or variant that you want to add to the order.
Note
You can't add a product variant that's already on the order. Instead, edit the item quantity of the variant that's already on the order.
Optional: Add a note about the edit under Reason for edit. This note isn't seen by your customer.
After you finish editing the order, review and update the order.
Remove items from an order
From the Shopify app, tap Orders.
Tap the order that you want to edit.
Tap ⋮.
Tap Edit.
Tap the item that you want to remove.
Tap Remove item
Optional: If you don't want to return the item to inventory, then disable the toggle. Items that you remove are automatically restocked to their original location.
Tap
✓.Optional: Add a note about the edit under Reason for edit. This note isn't seen by your customer.
After you finish editing the order, review and update the order.
Adjust item quantities on an order
From the Shopify app, tap Orders.
Tap the order that you want to edit.
Tap ⋮.
Tap Edit.
Tap the item that you want to adjust.
Use + and - beside the item to change the quantity.
Optional: If you don't want to return the item to inventory, then disable the toggle. Items that you remove are automatically restocked to their original location.
Tap
✓.Optional: Add a note about the edit under Reason for edit. This note isn't seen by your customer.
After you finish editing the order, review and update the order.
Apply discounts to an item on an order
From the Shopify app, tap Orders.
Tap the order that you want to edit.
Tap ....
Tap Edit.
Tap the new item that you want to discount. You can only apply discounts to the new products and custom items that you add to an order.
Tap Apply discount.
Tap % or $ to specify the type of discount.
Enter the amount of the discount and the reason.
Tap Save.
After you finish editing the order, review and update the order.
Review and update an edited order
Caution
Discounts might not update when you edit an order. Check the order total carefully.
Shipping methods and rates aren't recalculated when an order is edited. If the weight or dimensions of the order increases, then you might need to charge more for shipping.
After you edit an order, you need to review the updated total to check that it's correct. Depending on the edits you made, the total cost of the order might increase or decrease from what your customer paid at checkout.
After you edit an order, do one of the following:
If the order total increases, then collect payment from your customer.
If the order total decreases, then refund payment to your customer.
If there is no change to the order total, then you can notify your customer of the edit.
After you edit an order, you can customize the order edit invoice or notification that's sent to your customer by editing the template.
Collect payment because order total increases
If the cost of the edited order increases, then you need to collect payment from your customer. The Summary shows that there is an Amount to collect.
You can email an invoice to your customer with a link to the checkout page, or you can accept payment for the order.
Refund payment because order total decreases
If the total cost of the edited order decreases, then you need to update the order and issue your customer a refund. The Summary shows the amount to refund.
Steps:
If you don't want to send your customer a notification that the order has changed, then uncheck Send notification to customer.
Click Update order to finish editing the order.
Caution
The refund is not complete when you send your customer a notification. You need to refund your customer after you update the order.
From the order you edited, copy the amount that you owe your customer. You need this amount later.
Click Refund.
Optional: Add a note about the edit under Reason for refund. This note isn't seen by your customer.
Under Refund amount, enter the amount that you owe your customer.
Optional: If you want to send your customer a notification, then check Send a notification to the customer.
Click Refund.
Steps:
If you don't want to send your customer a notification that the order has changed, then disable Send notification to customer.
Tap Update order to finish editing the order.
Caution
The refund is not complete when you send your customer a notification. You need to issue a refund after you update the order.
From the order you edited, scroll to You owe customer.
Copy the You owe customer amount. You need this amount later.
Tap Refund.
Under Refund amount, enter the amount that you owe your customer.
Optional: Add a note about the edit under Reason for refund. This note isn't seen by your customer.
Optional: If you don't want to send your customer a notification, then disable Notify customer via email.
Tap Refund.
Steps:
If you don't want to send your customer a notification that the order has changed, then disable Send notification to customer.
Tap Update order to finish editing the order.
Caution
The refund is not complete when you update the order.
From the order you edited, scroll to Amount to refund.
Copy the Amount to refund. You need this amount later.
Tap Refund.
Under Refund amount, enter the amount that you owe your customer.
Optional: Add a note about the edit under Reason for refund. This note isn't seen by your customer.
Optional: If you don't want to send your customer a notification, then disable Notify customer via email.
Tap Refund.
Notify customer when there is no change to order total
If the order cost hasn't changed, then you don't need to refund or collect payment. By default, your customer is sent a notification about the edit. If you don't want to send your customer a notification, then disable Send notification to customer.
Click Update order to finish editing the order.
Editing orders FAQ
Why don't I have the option to edit an order?
You might not be able to edit an order for the following reasons:
Your staff account doesn't have the Edit orders permission enabled.
The order was placed in a different currency to your store's currency. If your store sells in multiple currencies, then you can edit only orders that are in your store's currency.
The order is more than 60 days old.
Can I restrict staff permissions for order editing?
Yes. Staff members must have the Edit orders permission. You can disable the Edit orders permission for staff that you don't want to edit orders. To learn more, read Staff permissions.
After The Sale: Shipping Orders From Your Online Shop Online
What happens if a staff member starts an edit while another staff member is already editing the order?
Track Shipping Orders
Multiple staff members can make edits and update an order at the same time. The changes made in each edit are applied to the order. If edits conflict, then the most recent edit is applied to the order.
